들어가며
새로운 해가 시작되면서 2025년은 가치 있는 해가 되길 바라면서 만다라트 차트를 채우는 시간을 가졌습니다. 가치 있는 한 해를 만들기 위해 하루를 효율적으로 사용해야겠다고 생각이 들었고 일정 관리에 대해 고민을 하는 시간을 가지게 되었습니다. 입사 이래로 회사 일정을 관리하기 위해서 2023년 ~ 2024년 상반기까진 다이어리를 사용했었고 2024년에는 just grow의 갓생 성장 노션 템플릿을 이용했고 2025년은 공여사의 읽과 삶 노션 템플릿을 구매해서 사용하려고 계획 중입니다. 개인 일정의 경우에는 핸드폰 캘린더 앱인 Plant, TimeBlock 등을 사용하면서 일정을 등록하여 관리했습니다.
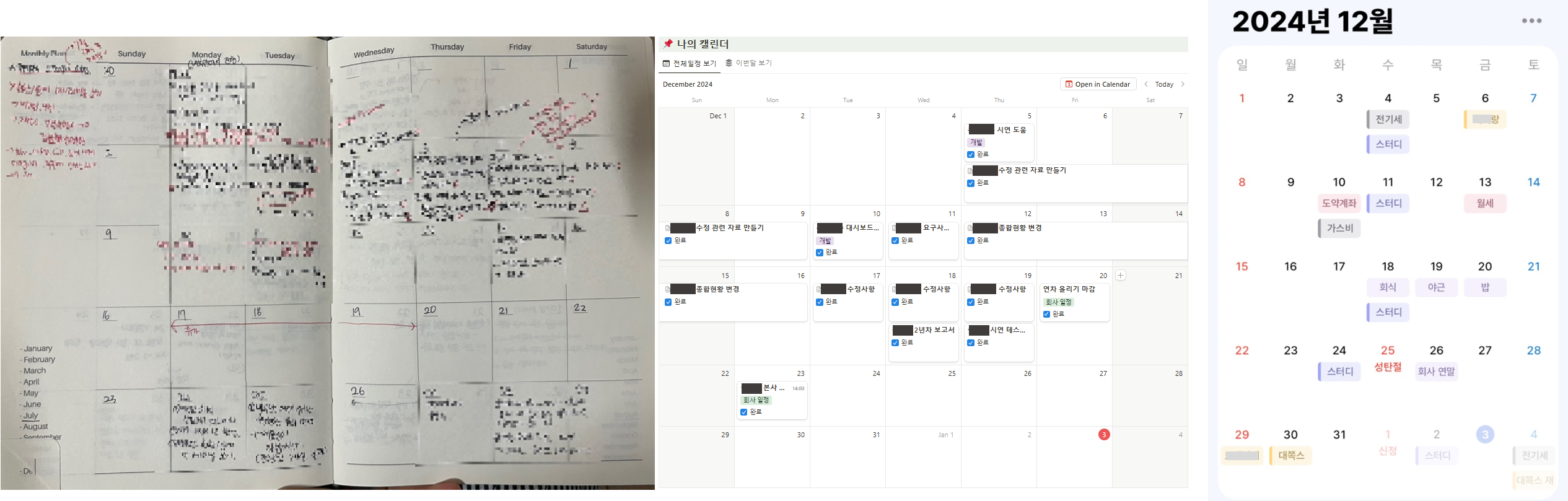
2024년 12월 프로젝트의 준공일 다가오면서 서류 작업(사용자 사용 설명서, SW 설치서 등)과 개발(수정 사항)을 하게 되었고 바빠지다 보니 개인 일정과 겹치는 일이 발생했습니다. 노션의 경우 출근해서 확인하는 습관이 잘 들어있던 반면 캘린더는.. 알람이 울리면 그때 확인하는 습관이었어서.. 서류 마감이 금요일인데 저녁 약속도 금요일이었던 거죠..! 다행히 회사 일정을 마감 기한을 꽉 채워서 일을 하는 스타일이 아니라서 두 일정 모두 지장이 없긴 했습니다:D 그래도 이때를 계기로 일정 관리에 대해 다시 생각해 보는 시간을 가지게 되었다는 걸 설명하고 싶었습니다..!
일정 관리하는 방법은 주위에도 물어보고 서칭도 해본 결과 정해진 답도 없고 맘에 드는 방법도 없어서.. 제가 잘 사용하고 있는 노션과 캘린더 앱을 연동해야 겠다.라는 결론에 도달했습니다. 그럼 시작해 보겠습니다!
환경 세팅하기
연동하는 방법에 관하여 글을 시작하기 전 간단하게 설명하자면 Zapier를 사용할 예정입니다. Zapier는 서로 다른 웹 애플리케이션과 서비스를 연결하여 반복 작업을 자동화할 수 있는 자동화 플랫폼입니다.
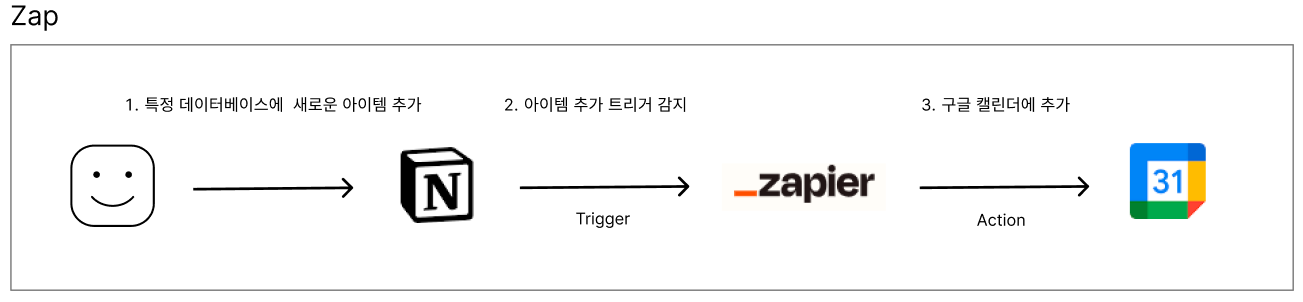
위 사진은 저의 간단한 구상도입니다. 저는 Notion에 회사 일정을 추가하고 Zapier가 이를 감지하여 구글 캘린더에 일정을 추가해 주는 프로세스입니다. 때문에 사용자는 하나의 웹 애플리케이션에 일정을 추가하면 되고 나머지 하나에는 Zapier가 대신해주게 되는 것입니다.
Zap : 자동화하는 한 작업의 단위 ex) 사용자가 notion에 일정을 추가하면 zapier가 이를 감지하고 구글 캘린더에 일정을 추가한다.
Trigger : 사용자의 특정 행위를 감지 ex) 사용자가 notion에 일정을 추가
Action : 사용자의 행위 이후 할 행동 ex) Zapier가 구글 캘린더에 일정을 추가
Google Canlendar
구글 캘린더의 환경 세팅은 먼저 회사 일정만 추가할 캘린더를 새로 만드는 것입니다. 아래 사진은 새 캘린더를 만드는 순서입니다.
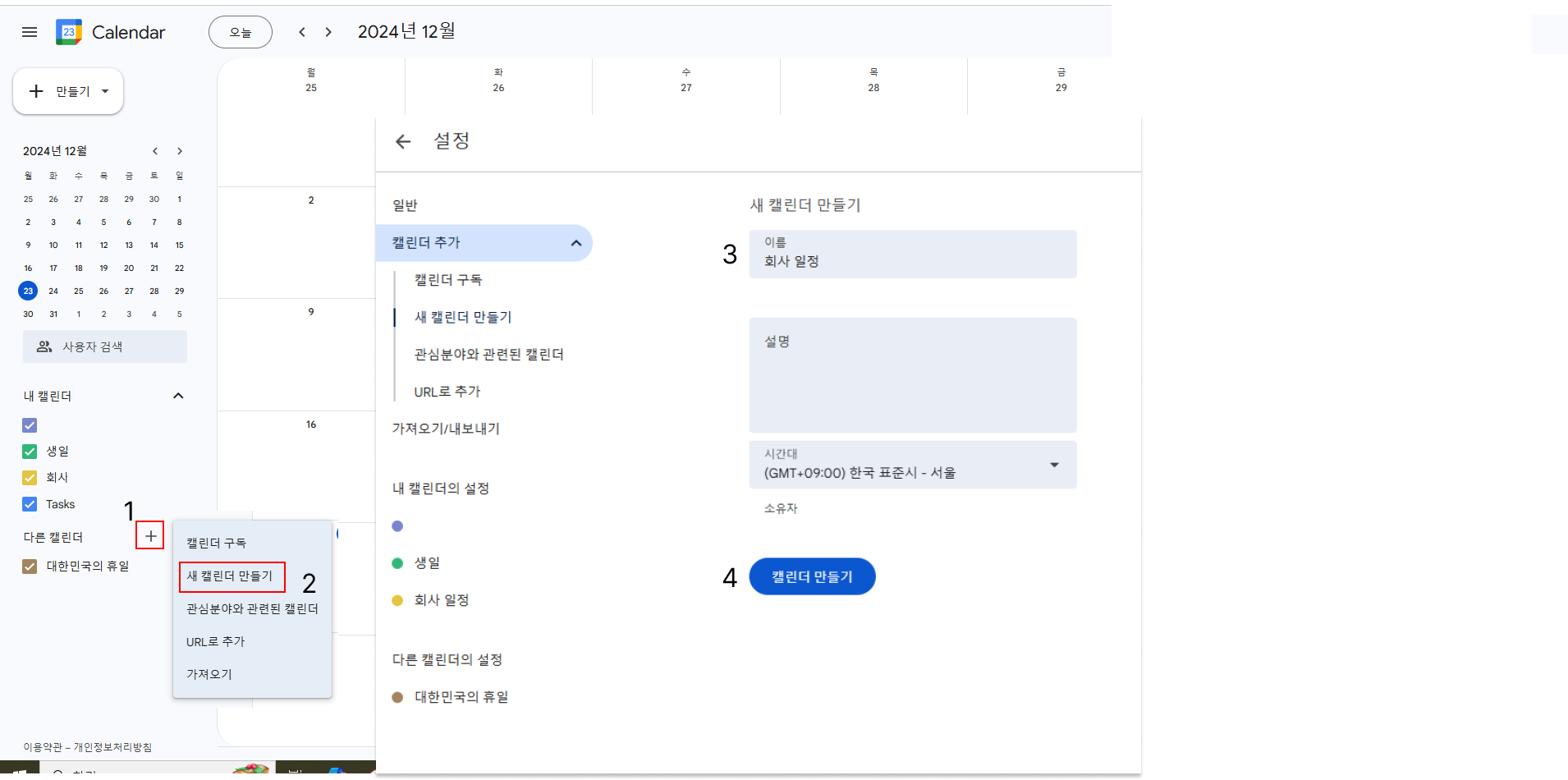
Notion
노션의 경우 Google Calendar보다 간단합니다. 내가 일정을 추가할 데이터베이스를 선택하기만 하면 됩니다. 만약 데이터베이스가 없다면 새로 만드시면 됩니다. 저의 경우 공여사님들의 일과 삶 템플릿을 사용하고 있고 그중 To Do를 사용하고 있기 때문에 이를 사용할 예정입니다.
고려할 것은 데이터베이스의 properties입니다. properties에서 날짜는 구글 캘린더에 일정을 추가하는데 필수 값이기 때문에 꼭 넣어주셔야 합니다. properties를 가지고 구글 캘린더에 추가되는 일정의 템플릿이 결정되기 때문에 필요한 속성들을 추가해 주시면 됩니다. 데이터베이스에서 properties라고 말하는 부분은 아래 사진에서 빨간 박스 부분을 말합니다.
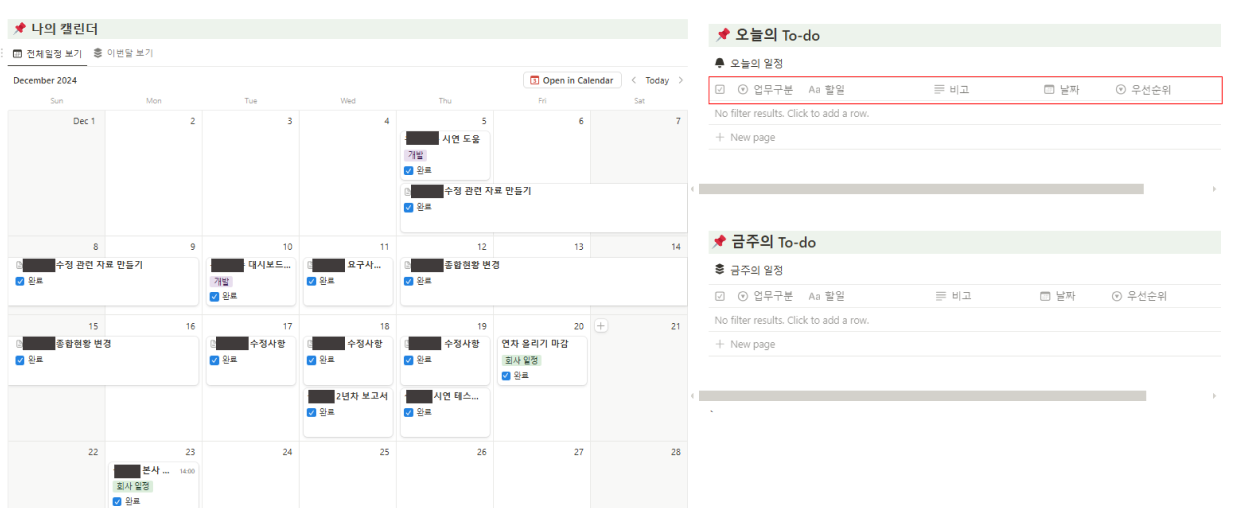
연동할 데이터베이스를 선택했다면 일정을 하나 추가해 주세요. 이때 날짜를 Start - End Date 설정해서 꼭 넣어주세요. 기간은 구글 캘린더 설정을 할 때 필수입니다. 이렇게 하면 Notion 설정은 끝입니다!
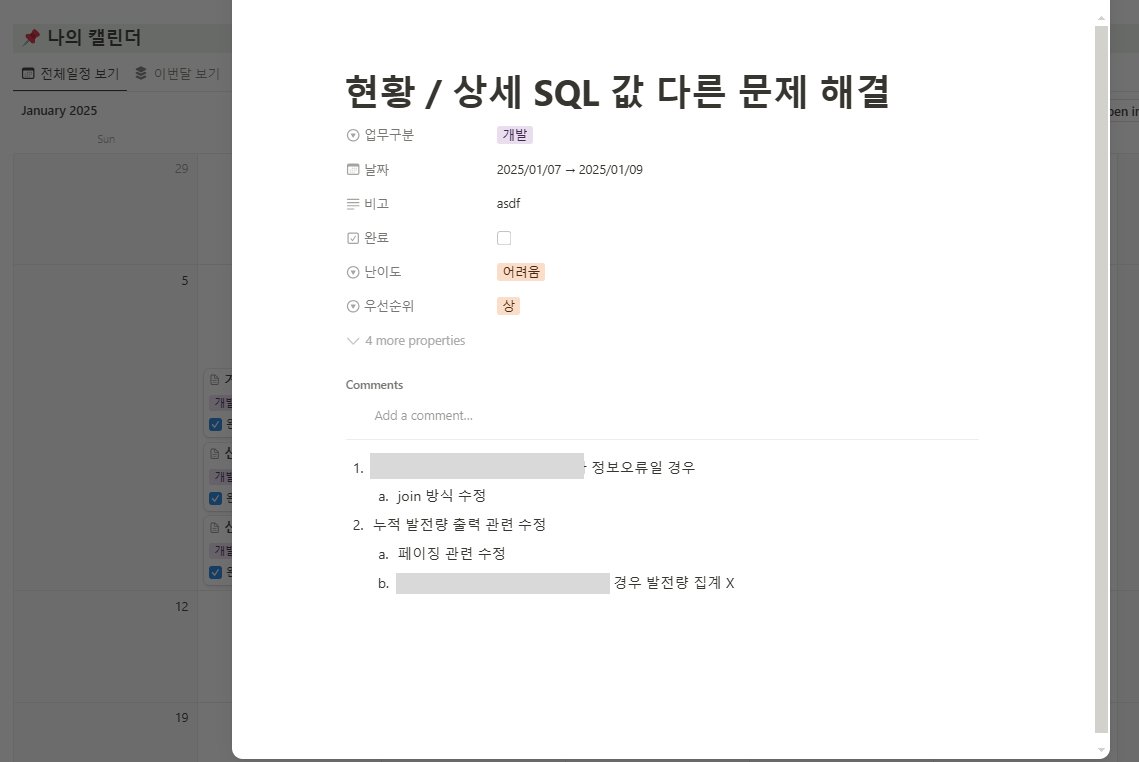
Zapier
우선 Zapier의 공식 페이지에 들어가서 회원가입을 진행한 다음 메인 페이지를 켜주세요. Zapier에서 Zap을 만드는 방법엔 두 가지가 있습니다. Create를 눌러서 Trigger, Action을 실행한 애플리케이션을 직접 선택할 수 있고 Popular Templates를 선택하는 방법이 있습니다. 저의 경우 Create 버튼을 눌러서 처음부터 해보겠습니다.
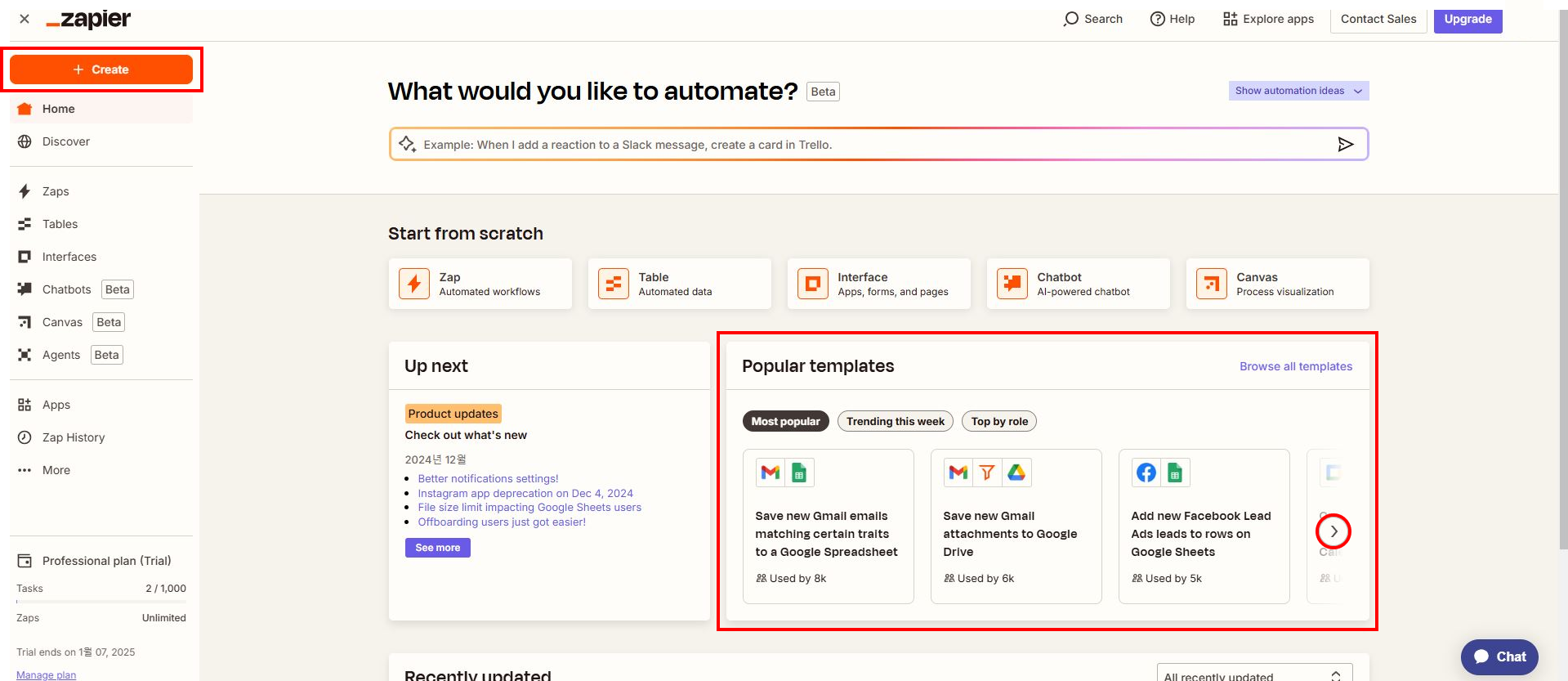
Create 버튼을 눌렀다면 아래 사진과 같은 화면이 나와야 합니다.
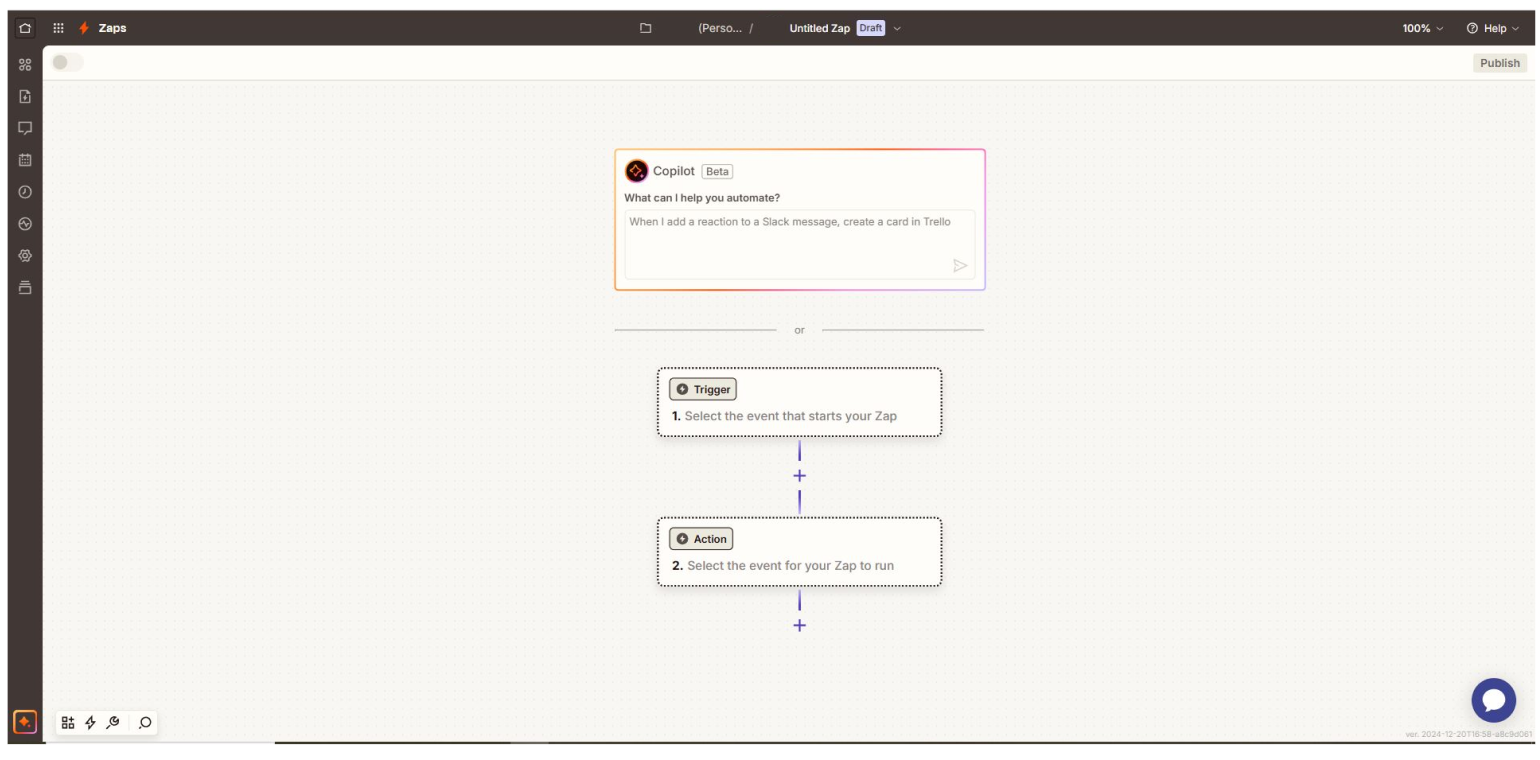
Trigger라고 적혀있는 네모 박스를 누르면 오른쪽에 Trigger 될 사용자의 행위를 설정하는 팝업이 생깁니다. App에서 Notion을 찾아서 선택해 주시면 됩니다.이제 Trigger가 될 Event를 새로운 아이템을 데이터베이스에 추가하는 것을 선택하겠습니다. (update의 경우는 updated를 선택하고 지금부터 똑같이 설정하시면 됩니다.) 그리고 노션 계정을 연동해주세요. 연동 후 Continue를 눌러서 Configure 단계로 넘어가면 노션에 만들어진 모든 Database 리스트가 나오고 그 중 Trigger를 설정한 데이터이스를 선택해주시면 됩니다. 저는 To-do 일정을 선택하고 Test로 넘어가겠습니다.
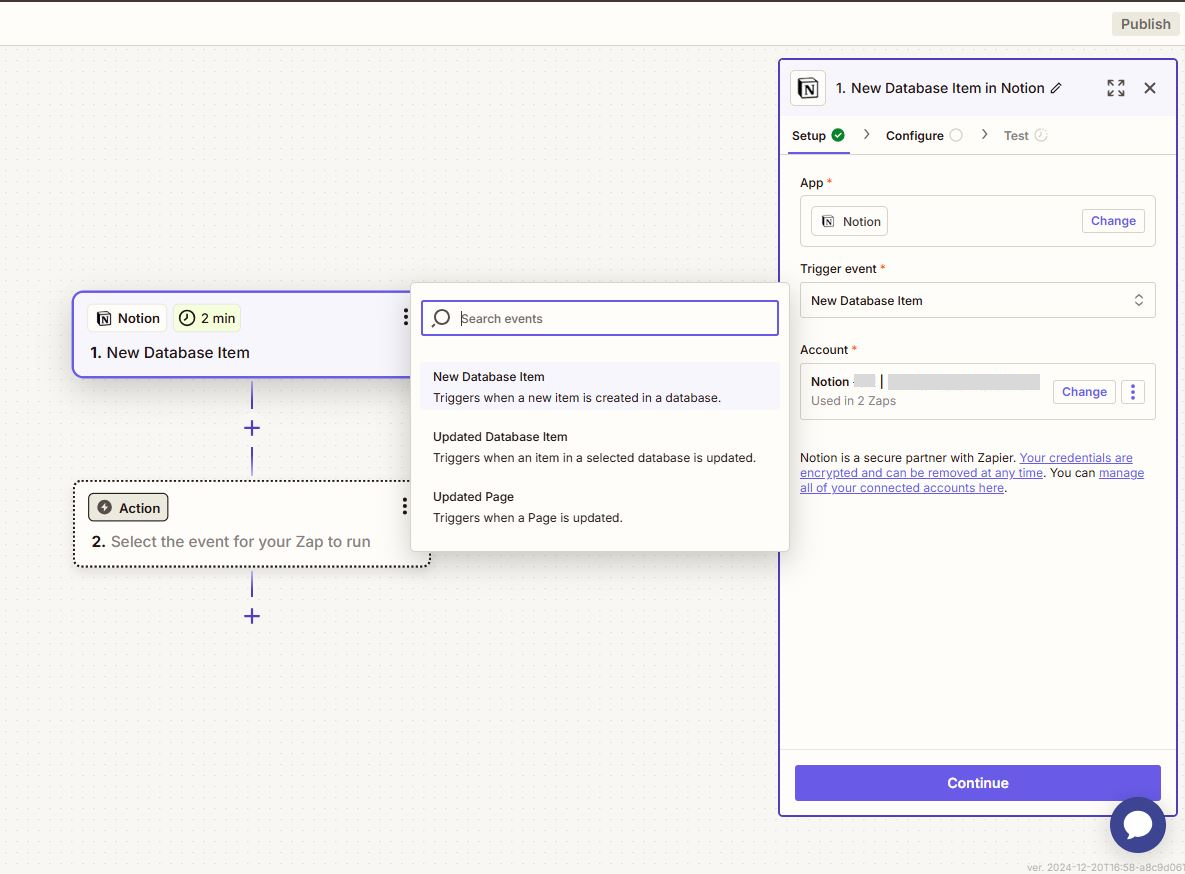
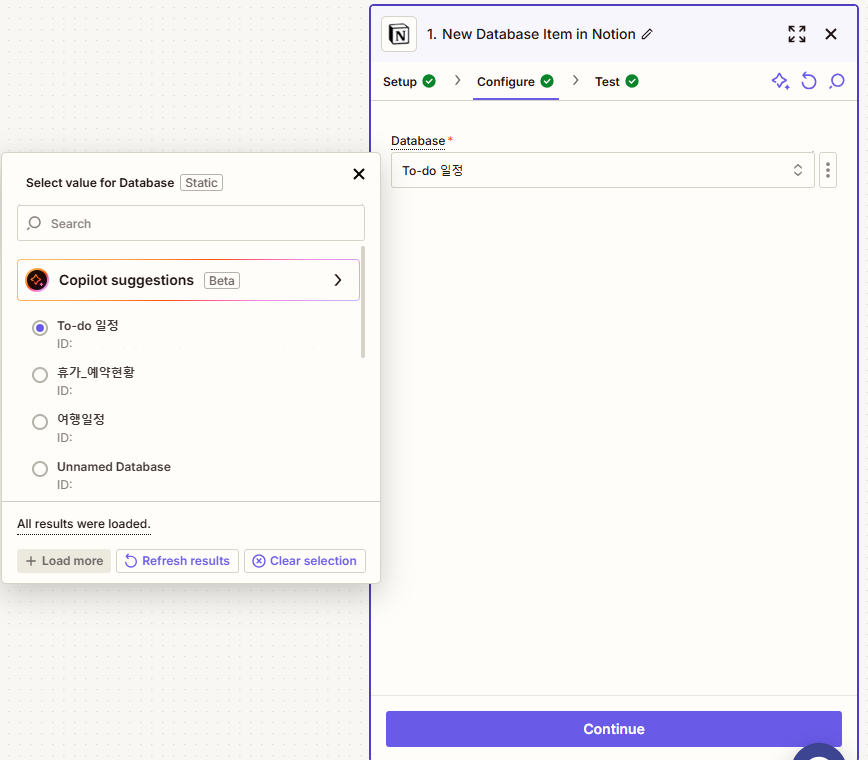
Test 단계로 넘어와서 Find new records를 누르게 되면 앞에서 선택한 데이터베이스에 최근에 추가한 아이템 목록이 나오게 됩니다. 만약 여러 개여서 어떤 내용을 테스트에 사용할지 모르겠다면 > 모양을 눌러서 데이터를 확인해 주세요. 선택을 완료했다면 Continue... 버튼을 눌러서 이제는 구글 캘린더 설정으로 넘어가 보겠습니다.
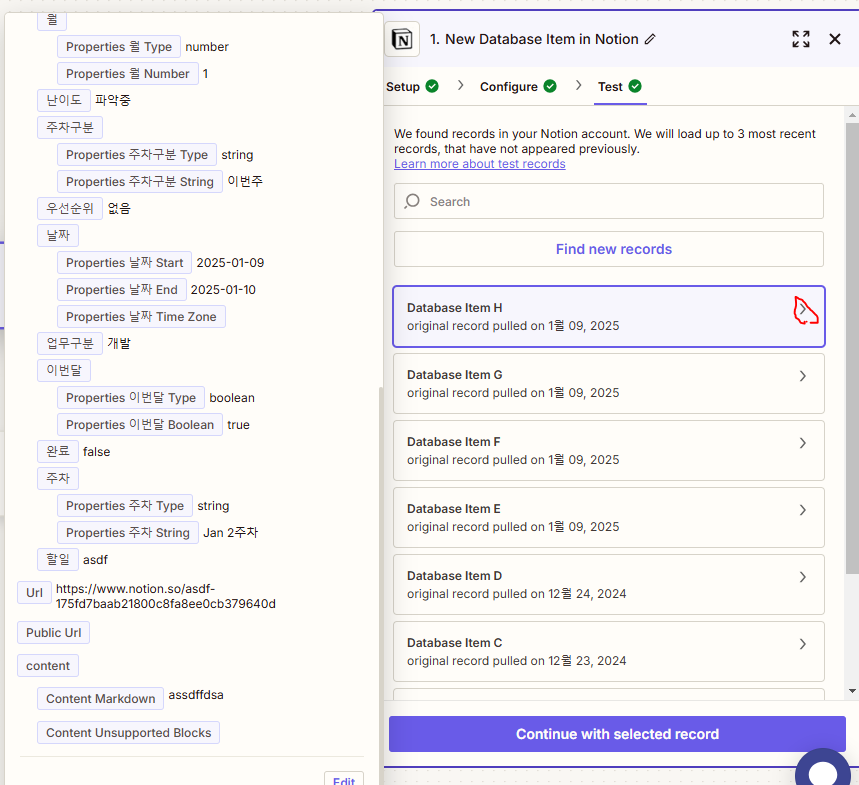
App은 Google Calendar를 설정해 주시고 event는 내리다 보면 Find Event라고 보이는 걸 선택해 주세요. 이 이벤트는 Trigger가 발생했을 때 구글 캘린더에 해당 내용이 있는지 찾아보고 없다면 추가하는 Action입니다. 그다음 계정은 구글 캘린더 계정까지 연동해 주시면 Setup은 끝이 납니다. 다음 Configure 단계로 넘어가겠습니다.
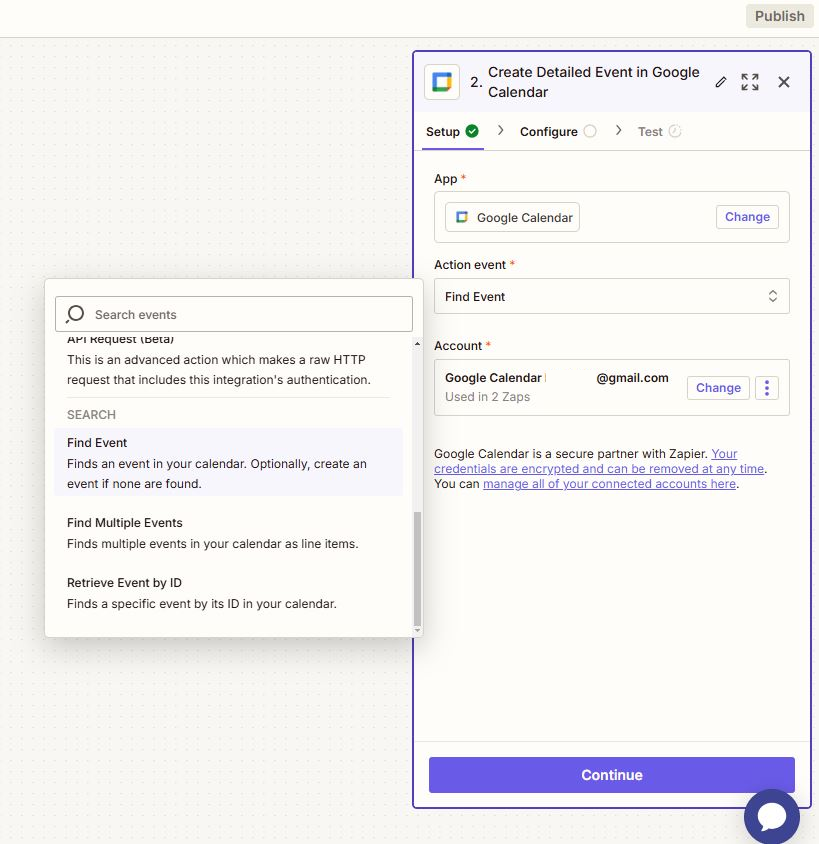
Calendar는 아까 새로 추가한 캘린더를 선택해 주겠습니다. 그다음 설정의 경우 저는 모두 default를 해줬고 쭉 내리다 보면 노션 데이터베이스에 있는 Propertis를 가지고 구글 캘린더에 추가할 일정의 Format을 만드는 부분이 있습니다. 원하시는 형태로 만들어주시고 Test로 넘어갑니다. 그러면 이제 데이터베이스에 추가한 최근 데이터를 찾아와서 보여주게 되는데 확인 후 Publish를 눌러주시면 됩니다. 완료가 됐다면 구글 캘린더를 확인해주세요.


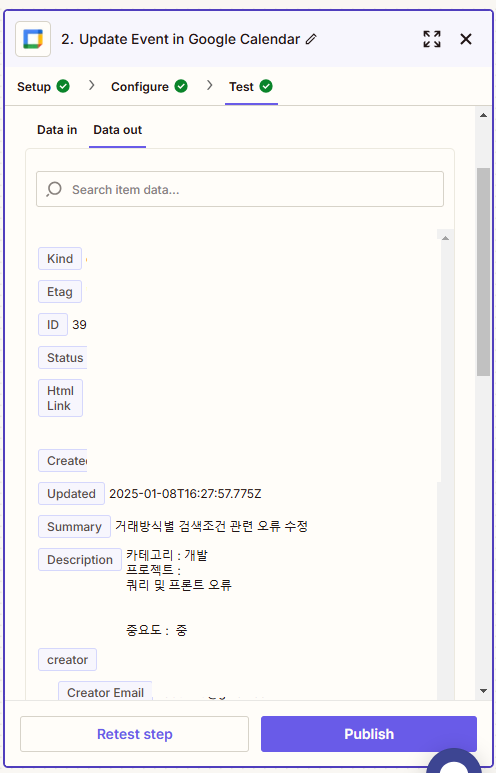
노션에서 일정을 추가하고 구글 캘린더에 일정이 바로 추가되는 것은 아니고 1~5분 정도 걸리는 거 같습니다. 때문에 없다고 안된다고 생각하지 마시고 좀 기다려주세요! 자 이제 등록된 일정을 확인해 보면 음.. 완벽하진 않지만 그래도 일정 등록을 반자동하는 게 목적이었기 때문에 이 정도면 만족입니다!
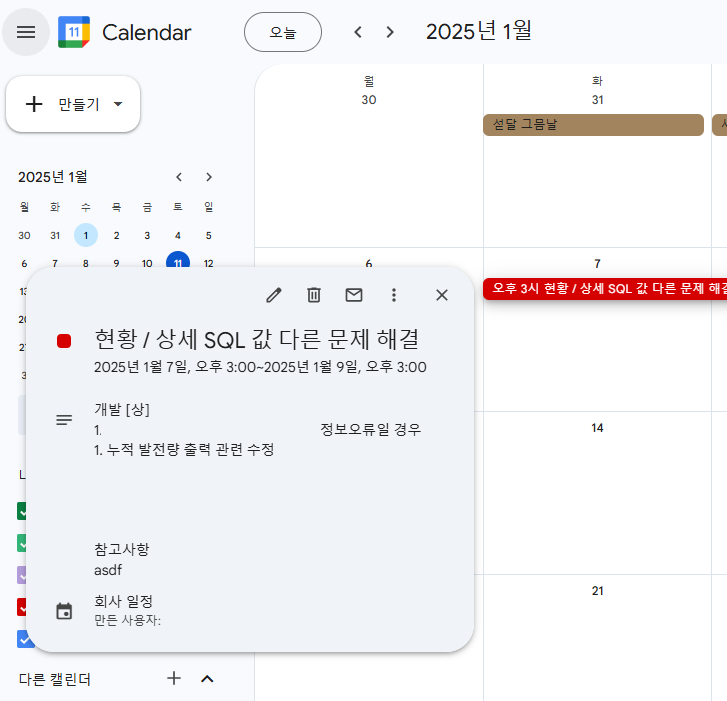
이 글을 쓰기 시작한 게 12월 24일이었는데 말이죠.. 쓰다 날아가고 쓰다 날아가고를 반복하다 보니 쓰기 싫어져서 정말 고민을 많이 했습니다..(개발자는 중간 저장이 필순데.. 자동 저장을 너무 믿어서 벌어진 일) 그래도 새로운 해가 되어서 올해 목표 중 하나가 티스토리에 1주 1 포스팅하기가 있기 때문에 다시 마음을 잡기 위해 노력했습니다ㅎㅎ 다음 포스팅할 글은 최근에 맞닥뜨린 오류일 거 같습니다. 이 글 읽는 모든 분들 행복하고 원하는 바를 모두 이루는 2025년 되었으면 좋겠습니다!
'Dev Daily' 카테고리의 다른 글
| [일상] 코딩테스트 스터디 15주차 (3) | 2024.11.08 |
|---|---|
| [일상]코딩테스트 스터디 1주차 후기 (0) | 2024.07.28 |
| [Error] 2024.03.07 spring security 6 에러 모음2 (0) | 2024.03.08 |
| [Error] 2023.03.06 spring security 6 에러 모음 (0) | 2024.03.07 |



